 With the announcement of the iOS 7 release date — Wednesday, September 18th — come the Golden Master (GM) releases of Xcode 5, the iOS SDK and iOS for developers. As Golden Master releases, they’re going to be the same as the ones being released to the general public via iOS’ built-in update function. As a registered iOS developer, you can get them ahead of the public so you can start writing (or rewriting) your apps for iOS 7. In this article, I’ll show you how to get and install them.
With the announcement of the iOS 7 release date — Wednesday, September 18th — come the Golden Master (GM) releases of Xcode 5, the iOS SDK and iOS for developers. As Golden Master releases, they’re going to be the same as the ones being released to the general public via iOS’ built-in update function. As a registered iOS developer, you can get them ahead of the public so you can start writing (or rewriting) your apps for iOS 7. In this article, I’ll show you how to get and install them.
Getting the Packages
Point your browser at the iOS Dev Center. If you’re properly registered in the iOS Developer Program, you should have the options of looking at resources for iOS 6.1 and iOS 7. Naturally, you should select iOS 7 GM seed, after which the page should look like the screen capture below:
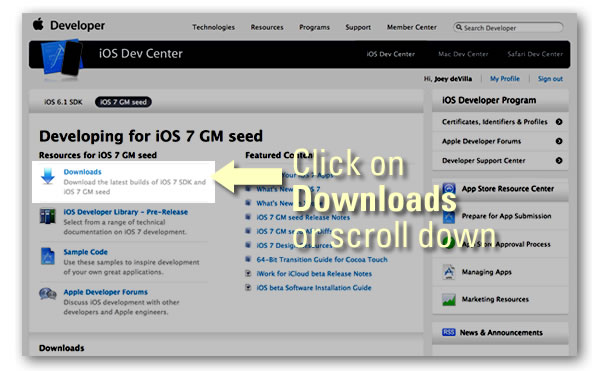
You can either click on Downloads or scroll down to get to the packages, namely Xcode 5 GM, iOS GM, and the beta of iTunes 11.1:
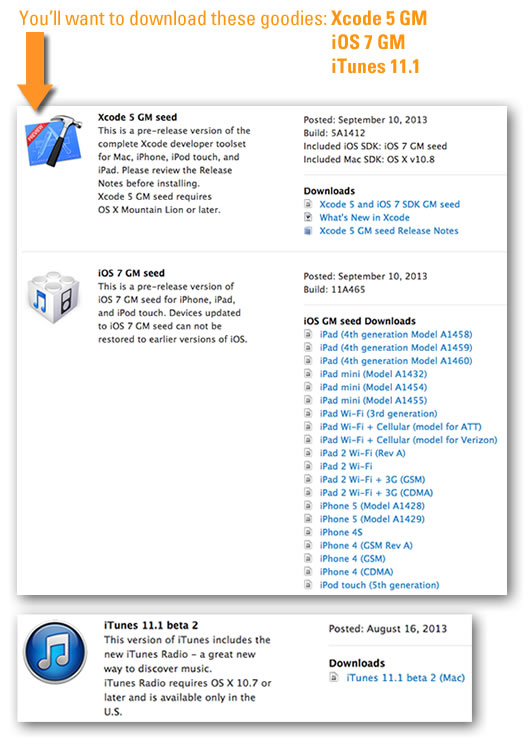
If you want to dive right into iOS 7 development, you’ll probably want to install Xcode first. On the other hand, if you want to play with iOS 7 on your iDevices, you want to install iTunes first, and then use it to put iOS 7 on them.
Installing Xcode and the iOS 7 SDK
Xcode’s package is the biggest — about 2.5GB. Once you’ve downloaded it, double-click on it to mount the disk image, after which you’ll see this:
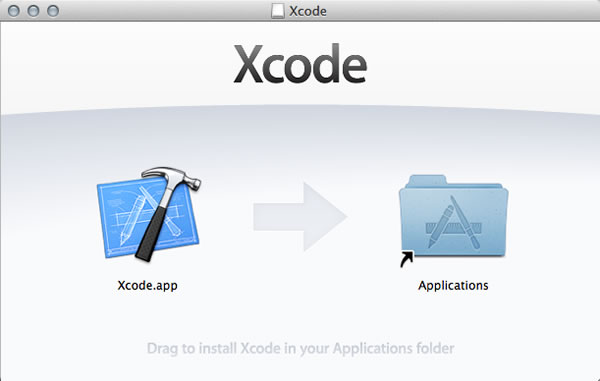
Drag the Xcode icon to the Applications alias to install it.
Install iTunes and iOS 7
iTunes is the smallest of the packages, weighing in at about half a gig. The individual iOS 7 packages for the various devices — iPhones, iPads, and 5-gen iPod Touch — are about 1.5GB in size. Download iTunes and double-click on it to mount its disk image, after which you’ll see this:
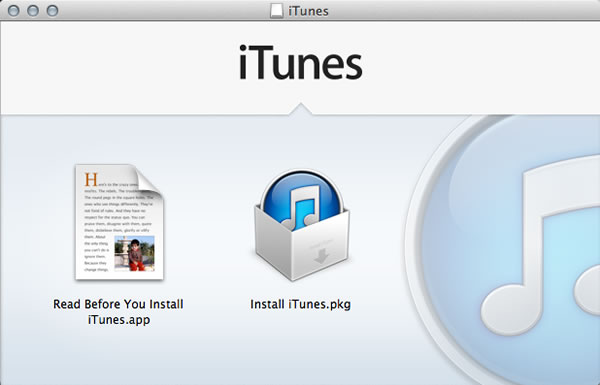
Double-click on the Install iTunes icon to start the iTunes installer. Once iTunes is installed, launch it.
Download the appropriate packages for your iDevices. In my case, I downloaded the packages for the iPhone 4S and the iPad 2 wifi-only model, and then double-clicked on both to mount their respective disk images:
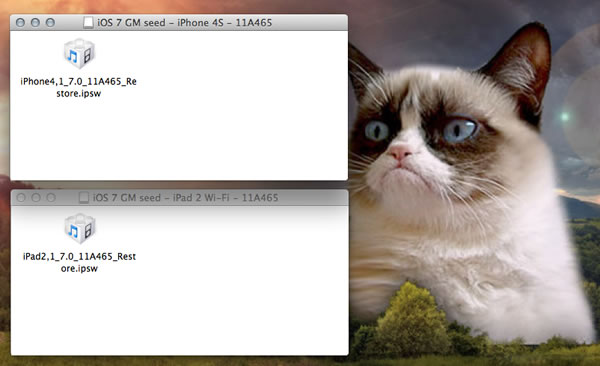
With the package images mounted and iTunes running, hook up an iDevice and wait for iTunes to sync with it. Then click the button for your iDevice (near the upper right-hand corner of the iTunes window):
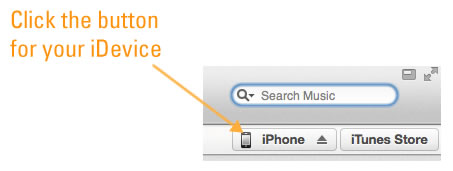
This will take you to the Summary page for the plugged-in device. You’re going to install iOS 7 for the device by restoring your iDevice using the iOS 7 package you downloaded. You can specify a package to restore from by holding down the option or alt key while clicking the Restore button:
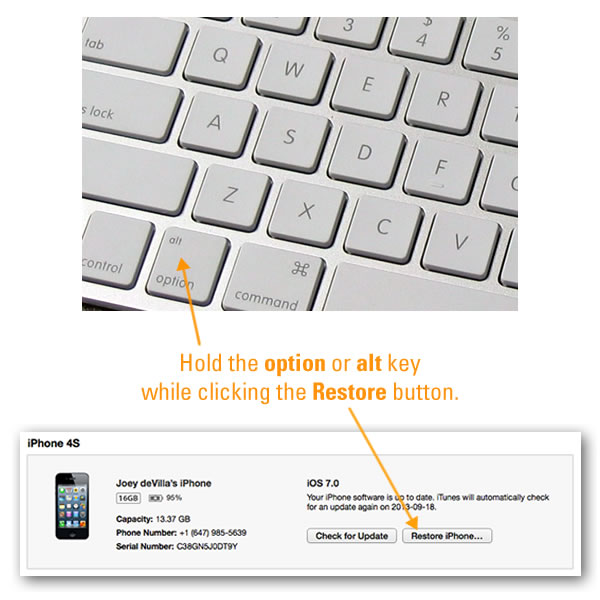
This will bring up a “select file” sheet. Choose the .ipsw file from the disk image containing the appropriate iOS 7 package. Once you’ve done that, the installation process should take about 10 minutes, including the setup of your device.