
The very first thing I do as soon as I boot into Windows 8 is click on the Desktop tile to put it into desktop, a.k.a. “useful” mode. While having to do that every time Windows starts is a First World Problem, I’m a First Worlder, and I can do without what David Pogue calls “TileWorld” getting in my way.
Luckily, Windows 8.1, which was just released (it’s free for Windows 8 users), has a number of features to help you get around some of the annoyances that got half-baked into Windows 8. One of them is a setting that lets you bypass TileWorld and boot straight into Desktop mode. You’ll only enter TileWorld when you tap the Windows key or click on the Start button.
The “boot straight into Desktop mode” setting is tucked away in a control panel, but I’ll show you how to get to it. First, whether you’re in Desktop or TileWorld mode, push your cursor into the upper right-had corner of the screen. The Charms Menu will appear:
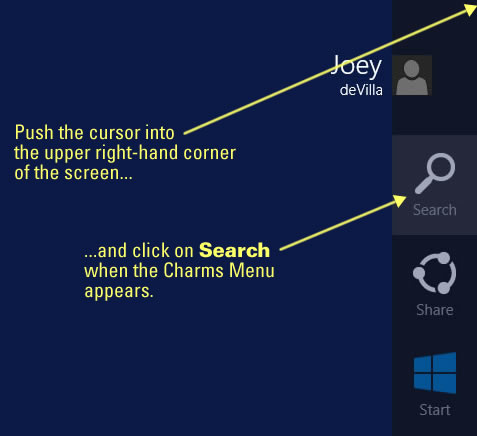
Click on the Search (magnifying glass) icon. A search text field will appear. Type taskbar into the text field:
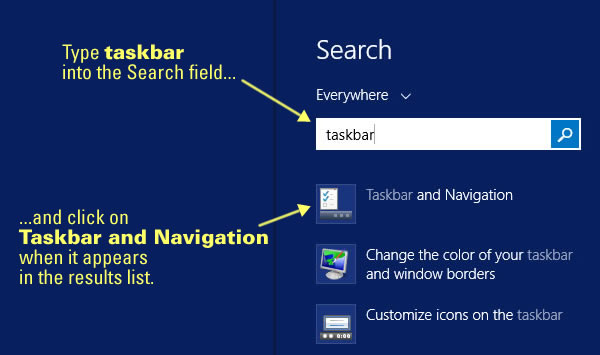
A number of search results for the term taskbar will appear. Click on the one marked Taskbar and Navigation. You’ll be taken to a control panel in desktop mode, which will look like this:
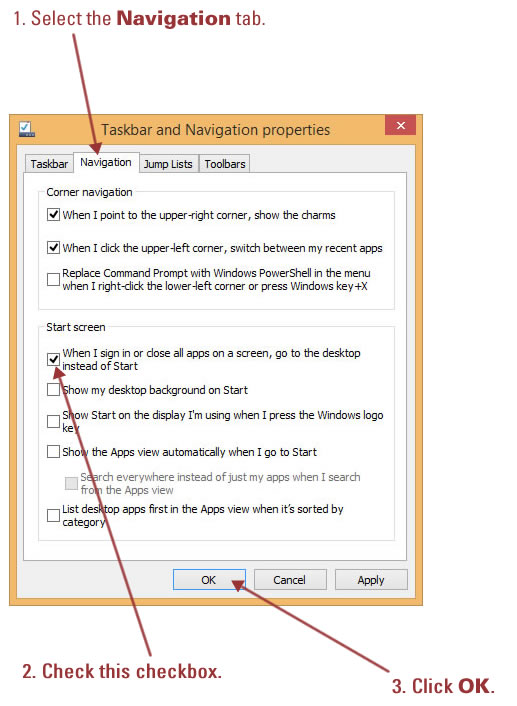
The setting you want is under the Navigation tab, so click on it. In the lower part of the window, there’ll be a section marked Start screen. The topmost checkbox in that section is marked When I sign in or close all apps on a screen, go to the desktop instead of Start. Check that checkbox, then click the OK button.
That’s it! The next time you log in, you’ll go straight to the Desktop instead of TileWorld.
3 replies on “How to Make Windows 8.1 Boot into Desktop Mode”
[…] (By the way, if you want to know how to make Windows 8.1 boot straight to the desktop, check out my article on the topic.) […]
Just got my win 8 upgraded and was looking for this exact solution. Thank you very much,
[…] I would still recommend that if you get a new computer, get one with Windows 8.1, as it’s fixed a few of Windows 7′s speed problems, and run it in “pretend it’s Windows 7″ mode by having it boot directly to the desktop. […]