Things have been quiet lately here on Global Nerdy. I have a couple of good excuses. Here’s the first one:
Anitra and me, shortly after getting married. Click the photo to see more.
On Saturday, March 7th, the lovely lady for whom I moved from Toronto to Tampa and I got married. We had our ceremony on St. Pete Beach followed by a brunch reception on the penthouse ballroom of the Grand Plaza Hotel, a stunning room that looks like it would’ve made a great hideout for Sean Connery-era Bond villain. As you might expect, this big life event took priority over a great many things, including blogging.
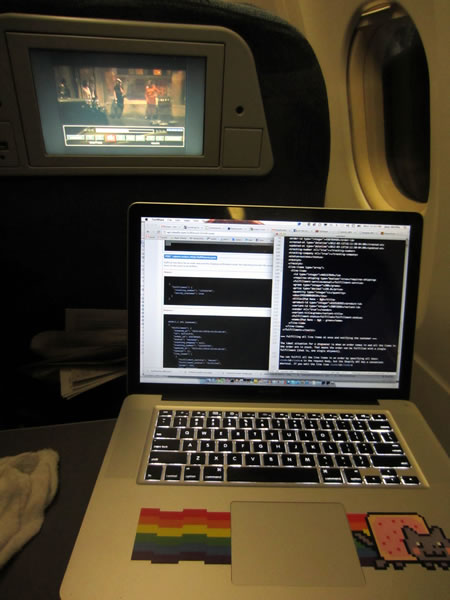
“El Guapo”, my trusty early 2011 15″ MacBook Pro, circa 2012.
My other excuse is technological: “El Guapo”, my trusty early 2011 15″ MacBook Pro, was beginning to show some glitchy behavior just before my wedding. (Maybe it had some reservations about leaving the bachelor computing lifestyle.) At first, it started running hotter than usual, and its fans would often be going full bore. Then came the random restarts. Finally, it would fail to boot up. It would start up fine…
Photo taken from the Stack Exchange Forum Ask Different. Click to see the source.
…but after the progress bar filled up — a process that seemed to take a little longer than usual — it would display a blank gray screen like the one shown below:
Photo taken from the Stack Exchange Forum Ask Different. Click to see the source.
At this point, the computer would either hang there or spontaneously reboot, which would lead back to the blank gray screen.
The first resort: Resetting the NVRAM, a.k.a. the PRAM
Long-time Mac users know that when a Mac starts exhibiting wonky behavior, resetting the PRAM — that’s short for Parameter RAM — often does the trick. Those same long-time Mac users are also the ones who still call it PRAM; Apple’s moved on from that old name and now calls it NVRAM, which stands for Non-Volatile RAM. No matter what you call it, NVRAM/PRAM is a small store of persistent, writable memory that contains a number of system settings and configurations, including:
- Which disk is your startup disk
- Networking and port configurations
- User input settings such as autokey delay and rate, mouse speed, the blink rate of the “text insert point” cursor, how quickly you have to double-click for it to register as a double-click, and so on…
- All manner of memory settings, including virtual memory, disk cache, and RAM disk
When your Mac starts acting strangely, it’s often the case that the configuration data inside your NVRAM somehow got corrupted. Luckily, there’s a simple but not-very-obvious way to reset your NVRAM, and it’s all based on a combination of keys that you need to press simultaneously when your Mac boots up. This trick goes back to the days when it was still called PRAM, which explains the keys you have to press:
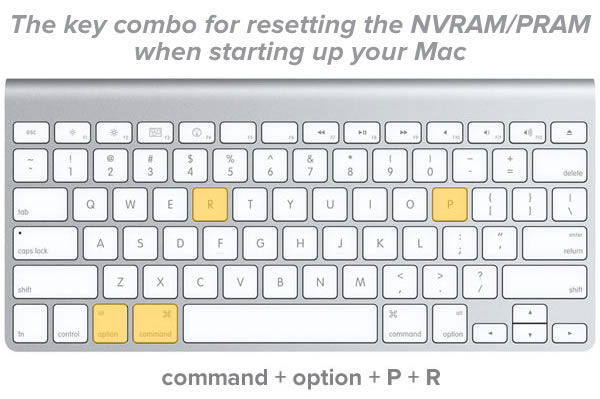
The steps are simple:
- Shut down your Mac. Don’t just log out or put it to sleep, shut it all the way down.
- Press the power button to turn your Mac on. Get ready to pounce on the keyboard.
- Hold down these keys simultaneously: command, option, P, and R. Make sure that you’re holding down this combination of keys before the gray screen appears. You have to be quick.
- Your Mac will reboot. Wait for the startup sound, then let go of the keys and let the machine boot as usual.
While this trick has served me well in the past, it didn’t work in this case. It was time for the next trick: resetting the SMC.
The second resort: Resetting the SMC
The SMC — short for System Management Controller — doesn’t have as long a history as the PRAM, as it was introduced with Intel-based Macs (prior to that. Macs were based on Motorola CPUs). The SMC controls a number of interesting hardware goodies, including indicator lights, the display and keyboard backlights, the cooling fans, power, and more.
The steps for resetting the SMC vary depending on the model of Mac. For my particular machine (once again, it’s an early 2011 15″ MacBook Pro), here are the steps:
- Shut down your Mac. Don’t just log out or put it to sleep, shut it all the way down.
- Unplug the power cord and all peripherals.
- Press and hold the power button for 5 seconds.
- Release the power button.
- Reconnect the power cord.
- Press the power button and let the machine boot as usual.
I’m told this trick fixes a lot of hardware weirdness, but not for me. It was time to take it to the shop, but before I could do that, I wanted to back up some files.
Target disk mode: turning your Mac into a drive that other Macs can use
Target disk mode allows a Mac to function as a drive that other Macs can access. My plan was to hook up the following to my wife’s perfectly-functioning Mac:
- My Mac, with a Thunderbolt cable, and
- An external hard drive, with a USB cable.
My plan: to boot my Mac into target disk mode, after which I would copy the files I wanted from my Mac to the external hard drive. I crossed my fingers and booted my Mac into target disk mode using the magic key:
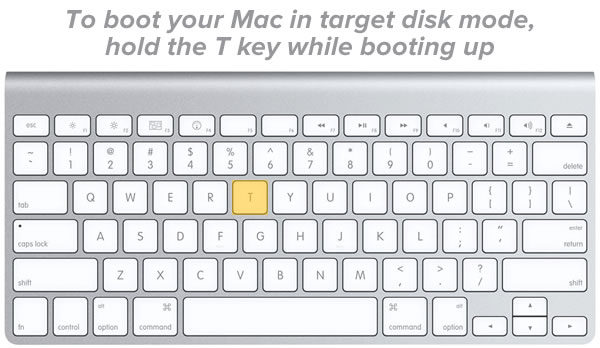
Luckily for me, my Mac was working just well enough to boot into target disk mode. You’ll know when a Mac is in this mode by what it shows on its display: a screensaver-like display of a Thunderbolt or FireWire icon that pops up on random locations on the screen. I used a Thunderbolt cable to connect my Mac to my wife’s (it feels a little odd typing wife rather than girlfriend), and the setup looked something like this:

With my files backed up so that I could work on them with my backup machine, a Windows/Ubuntu box, it was time to take it to the shop.
Good news, bad news, and a NetBoot at the shop

The closest authorized Apple dealer and repair shop to me in the PeachMac at Citrus Park Mall. A number of people I know from the Suncoast iOS Meetup group consider it their go-to store for Macs and Macessories, and they’ve generally done right by me as well. I took my machine to the service desk, where they plugged an ethernet cable into it and performed a netboot in order to run their diagnostics application:
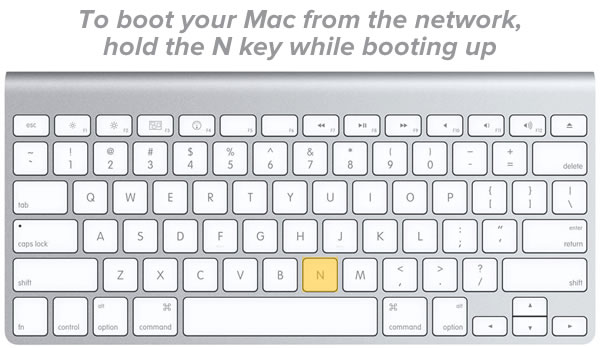
Everything except the graphics card checked out fine. “Yeah, I figured that was the problem — it’s been happening with a lot of 2011 MacBooks.”
“What’s been happening with a lot of 2011 MacBooks?” I asked.
“The AMD graphics cards on that line of MacBooks, especially the early 2011 models, have been crapping out. In the beginning, Apple just said that you should zap your PRAM, reset the SMC, or even reinstall the OS. That works — for a little while. Then the graphics card just dies again, and your machine’s hanging in mid-boot with nothing but a gray screen. The real fix is a replacement motherboard.”
“And how much is that going to cost?” I was already wondering if I’d have to drop some cash for a new machine. I was hoping to put off that kind of purchase until next year.
“You’re in luck. Apple’s not calling it a recall, but they’ve got a ‘Repair Extension Program’, and you’ll get a brand new mobo for free…but in your case, there’s a hitch.”
Now what? I thought.
“It’s the replacement battery you put in. In order to qualify for this repair, your machine can’t have any non-standard parts in it. We can’t fix it as it is right now, but if you were to go home and put the original battery back in and bring it back here, we wouldn’t know about it, nudge nudge wink wink.”
I had a new problem: I’d already recycled the old battery, as it barely held a charge and was just taking up space in my home office as an inert, useless block.
Replacing the battery
Click the screen shot to visit the eBay page.
eBay to the rescue! I found a dealer selling A1382 batteries — the kind that early 2011 15″ MacBook Pros take — for much cheaper than even the replacement battery I bought through OWC. I didn’t need this battery to be any good; I just needed it to be a genuine Apple one in order to qualify for the free repair.
The battery on the 2011-era MacBooks is technically replaceable, but Apple make it a little difficult by holding it in place with tri-lobe screws, which look like Philips screws, but with one less “wing”:

Your local hardware store doesn’t typically stock tri-lobe screwdrivers, but they can be ordered online, and the non-Apple replacement battery I got from OWC comes with all the screwdrivers you need to install it. Luckily for me, I’d decided to keep them, which made this operation possible:
Back in action
With a standard Apple battery back in its belly, I brought my MacBook back to PeachMac. They ran the diagnostics again, and this time, the support guy — not the same guy I talked to during my earlier visit — pointed out that I should discharge my battery from time to time. “Don’t leave it plugged in all the time,” he said, not knowing that I’d had the battery for all of one day.
“We’ll call you when we’ve finished swapping out the motherboard,” he said. “It’s pretty quick to do. The slow part is getting it shipped to us.”
With my main machine in the shop, I pressed my backup machine — a Lenovo T430, the quintessential TPS Reports writing machine — into active duty. It has an annoying habit of dropping wifi connections, even with the latest drivers installed.
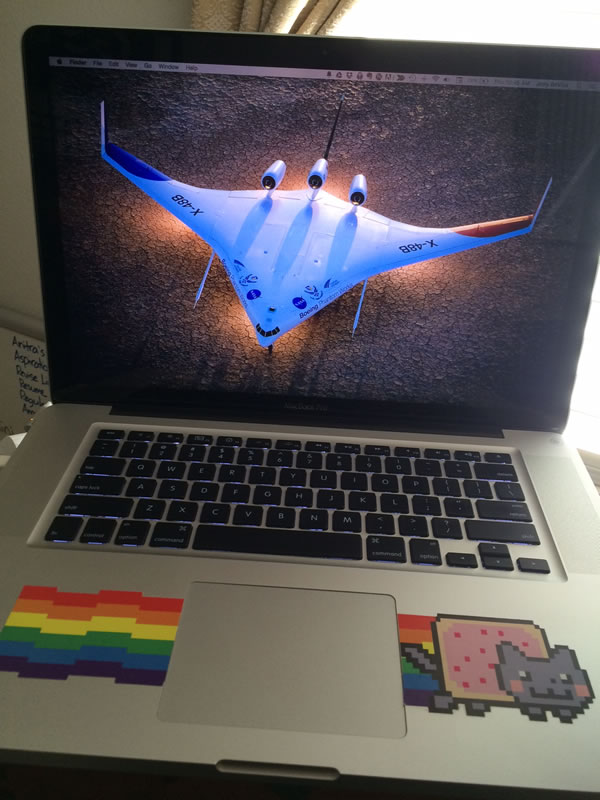
“El Guapo”, my trusty early 2011 15″ MacBook Pro, at the time of this writing (April 2, 2015).
They got the job done in a couple of business days. The new motherboard looks newer, as the markings on the chips don’t look as faded by the heat of regular operation, but the real sign is that it takes a little extra force to insert cables into the USB and Thunderbolt jacks; it feels like breaking in a new pair of shoes. The PeachMac guys even replaced a couple of the rubber feet that had gone missing from the bottom of the machine over the years, as well as one of the screws I lost while upgrading my RAM a little while back, all free of charge.
With my preferred machine back in action, I’ll be able to get back to writing iOS apps, as well as iOS development tutorials here on Global Nerdy. Keep watching this space!

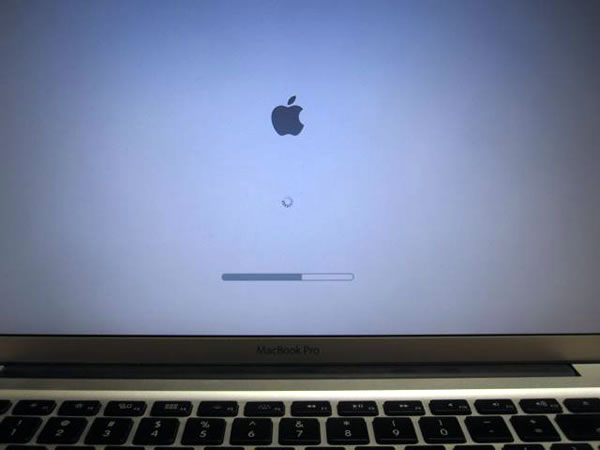
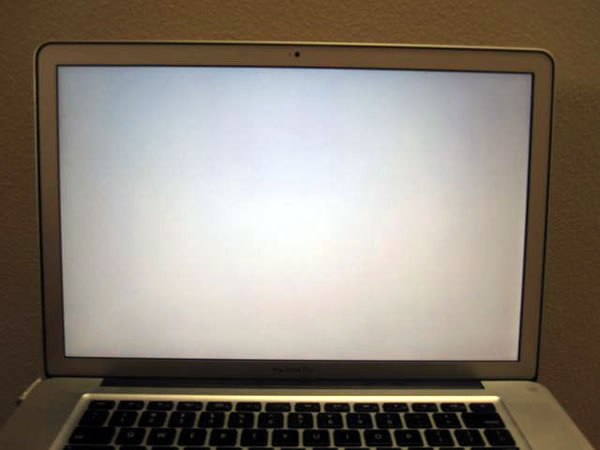
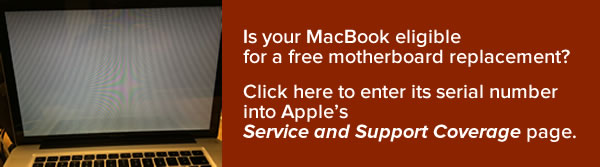
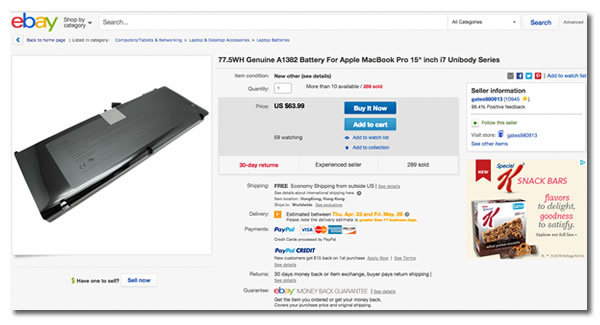
One reply on “While I was away (or: Getting married and getting my 2011 MacBook fixed)”
[…] Getting married, and getting my 2011 MacBook fixed […]